Latest news, events, and updates on all things App related, plus useful advice on App advisory - so you know you are ahead of the game.
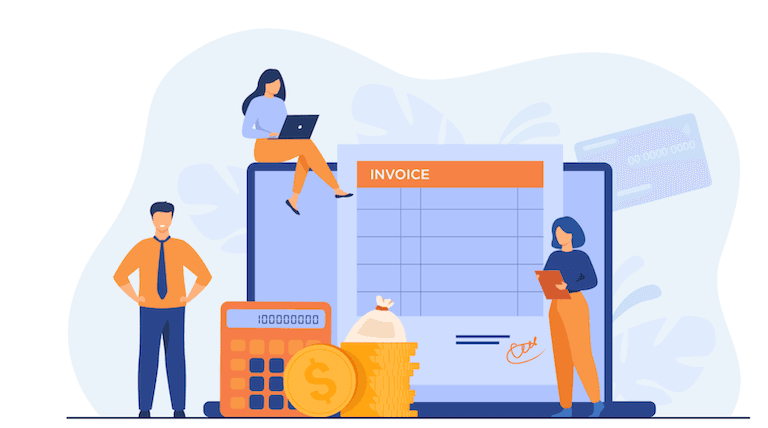
For accountants or bookkeepers who work in large teams or need to share data with a number of different people including their clients, Google Sheets is the perfect tool. Google spreadsheets allows you easily share your spreadsheet with any email addresses you like and control their access through the share settings.
For accountants or bookkeepers who work in large teams or need to share data with a number of different people including their clients, Google Sheets is the perfect tool. Google spreadsheets allows you easily share your spreadsheet with any email addresses you like and control their access through the share settings. You can also choose to allow someone full edit access, just the ability to comment or even just the ability to view.
With the real time-saving function, you don’t have to worry about sending over the latest sheet or forgetting to update your data. Every change you make will save automatically, eliminating the need to download and email your saved spreadsheets.
But what if your clients still prefer to use Excel? G-Accon has a solution for you.
G-Accon not only allows automatically refresh your reports, but it also automatically convert google sheets file into MS Excel, PDF, or CSV file and send these files to the customers. You have the ability to refresh your downloaded reports & dashboards automatically when you are offline using a flexible schedule. You can set this schedule to be hourly, daily, weekly, or monthly. And the same schedule can be used to send these reports to your clients.
Email notification is very powerful functionality that allows you to notify your customers about successfully refreshed queries/reports and provide them with the result of these updates as an attachment in Google Sheets, PDF (landscape/portrait formats) , Excel or CSV file.
Let’s have an example of how to convert the google sheets into MS Excel and email the file to the clients.
First of all, you need to generate the reports (create templates by using any of G-Accon products) which will be sent to your customers.
Then you need to select from the G-Accon menu option Automation -> Create Workflow.
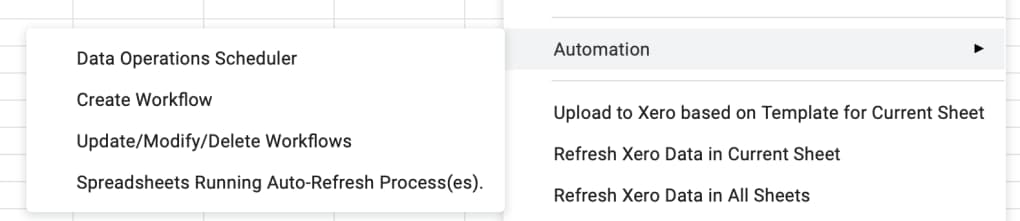
In the first tab “Name & description” of the Create Workflow module you need to specify the name of the workflow and its description. There are two statuses are available to you: Active and Not Active. If your workflow is not ready to be executed, the status needs to be set up as “Not active”. In our example the name of the workflow is “My Workflow #1” and its description is “My Workflow #1 Description”.
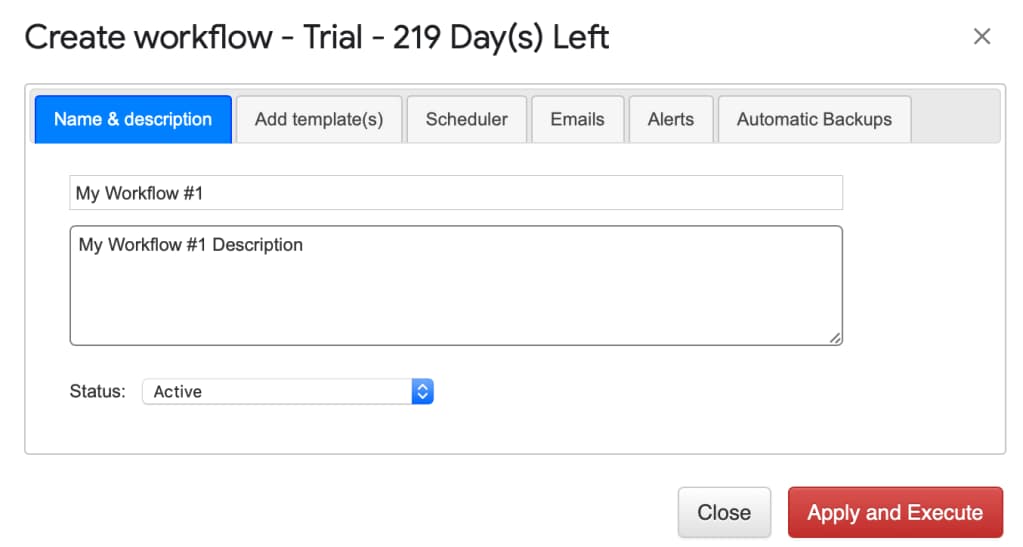
The next step will be to add the desire templates through the “Add template(s)” tab. We have provided user friendly interface which allows our users view all existing templates and by “drag and drop” user’s action users will be able to move the selected templates to the right “Selected template(s)” window. The selected templates will be part of your workflow. In our case, Invoice (query) will be part of “My Workflow #1” workflow.
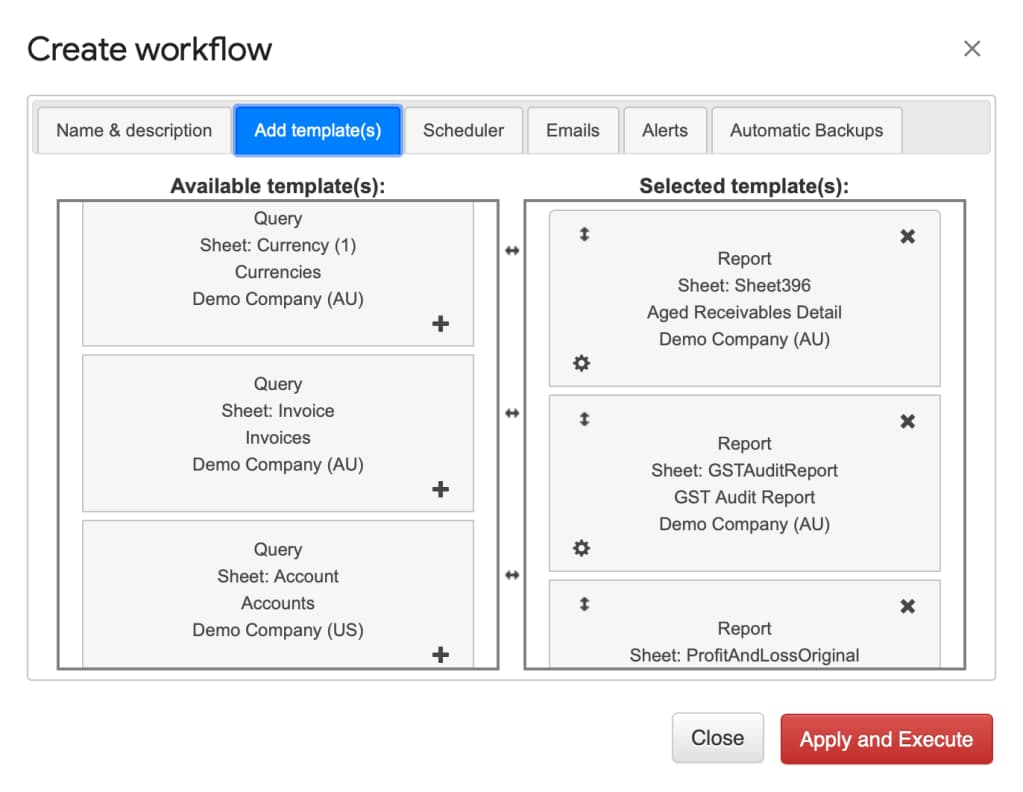
The third step is set up the schedule in the “Scheduler” for your new workload to automate the refresh process. You have the ability to chose the frequency of the refresh, specific day of the week (if you use Weekly or Monthly frequencies) and time.
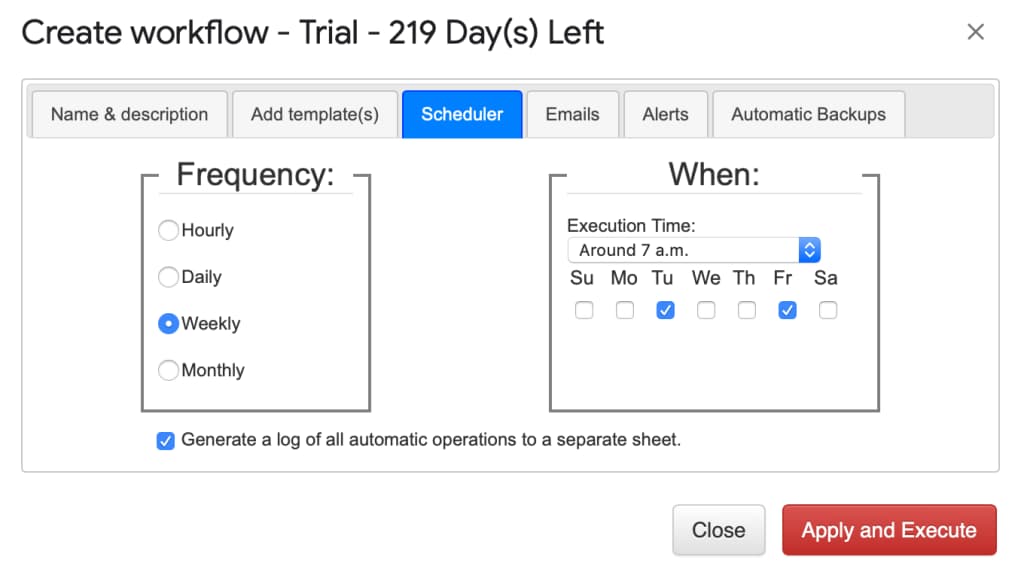
Finally, you need to switch to “Emails” tab and select XLSX file option form the “Attach current Google Spreadsheet to email as”. This functionality automatically convert current Google Spreadsheet into Excel format and email updated accounting reports and data queries to your clients as an attachment.
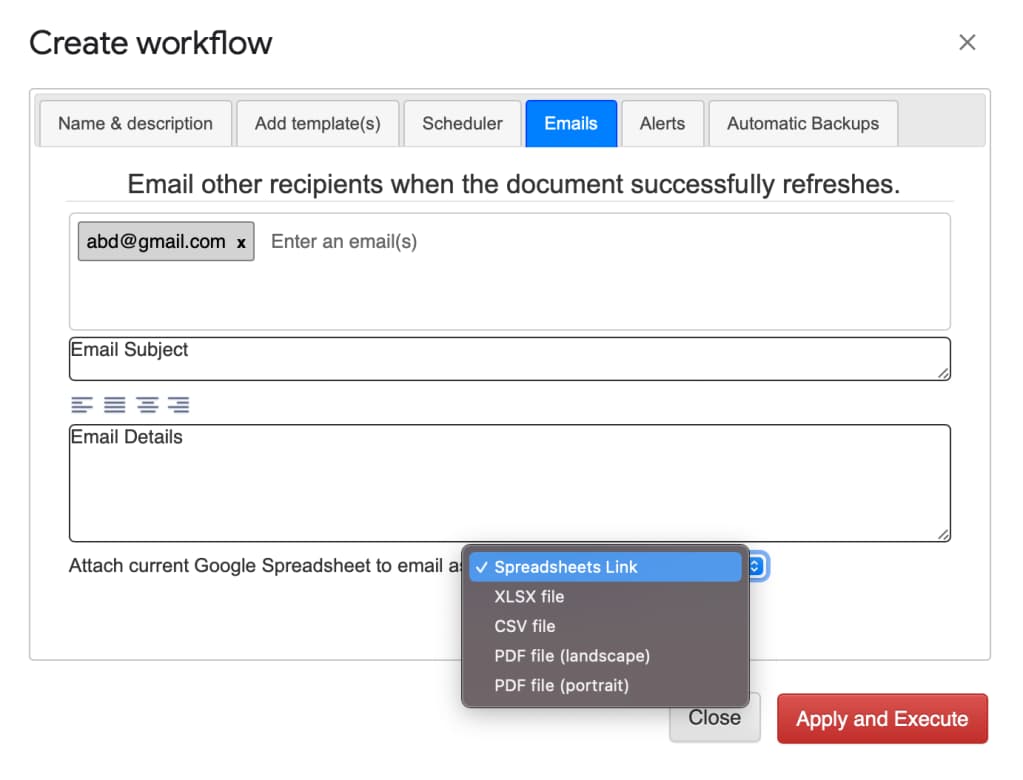
Emails to the recipients would be generated only if all queries/reports are updated successfully and there are no errors discovered. Depending on your selection either the link to the current active Google spreadsheet will be included in the email or PDF, MS Excel or CSV file will be attached.
In case of Google Spreadsheet link, you must share the current spreadsheet with your recipients before sending the email notification, otherwise, your customers will not be able to open the attached document.
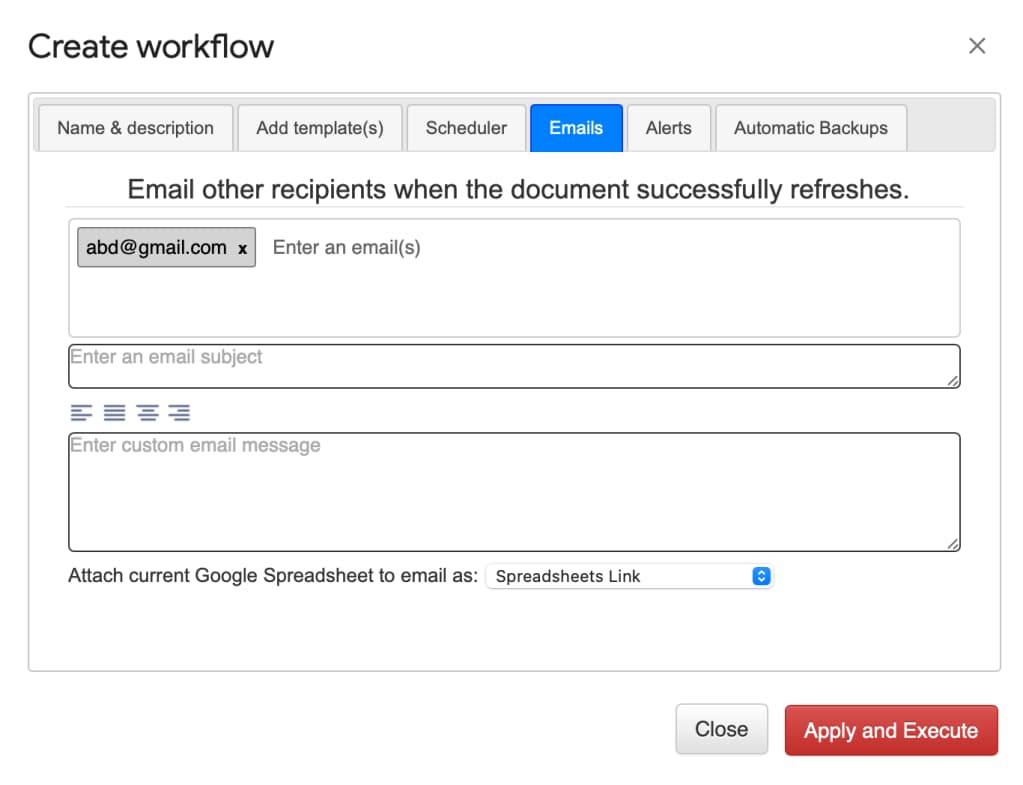
“Enter an email(s)” field contains list of emails whom the updated queries/reports should be sent. G-Accon for Xero and for QuickBooks generates and sends individual email for each of the recipients. The email will be sent from your name.
“Enter an email subject” field contains email subject.
“Enter custom email message ” field will be included into the body of the notification email.
“Attach current Google Spreadsheet to email as” gives you the ability to add Google Spreadsheet link or attach Google Spreadsheet as Excel, PDF or CSV file to your email notification
You must click on the “Apply and Execute” button to save emails settings for the future use (permanently).
Latest news, events, and updates on all things App related, plus useful advice on App advisory - so you know you are ahead of the game.